|
One
of the more common non-Microsoft messaging systems in use is Lotus
Notes. Exchange Server 2003 includes a Connector for Lotus Notes that
allows synchronization between the two messaging systems. Conceptually,
the connector is similar to the ADC, which is used to synchronize
Active Directory with an Exchange Server 2003 directory. In this case,
though, the Connector for Lotus Notes is used to synchronize Active
Directory with the Lotus Notes directory.
Before
you can use the Connector for Lotus Notes, you must first install it
from the Exchange Server 2003 installation CD by performing the
following steps:
1. | On Server03, re-run Setup to start the Microsoft Exchange Installation Wizard.
| 2. | Select Change on the Component Selection page for the Microsoft Exchange Messaging And Collaboration component.
| 3. | Select Install for both the Connector For Lotus Notes and the Microsoft Exchange Calendar Connector.
| 4. | Complete the wizard to install the components.
|
Once
the Connector for Lotus Notes is installed, you can configure it using
Exchange System Manager by performing the following steps:
1. | On
Server03, open Exchange System Manager. Navigating to the Connectors
container will depend on whether you have Routing Groups displayed. If
you do not have Routing Groups displayed, the Connectors container is
off of the root of the organization name. If you do have Routing Groups
displayed, navigate to the Routing Groups container, and then expand
the First Routing Group and click the Connectors container.
| 2. | Right-click the Connector For Lotus Notes and click Properties.
| 3. | To configure the Connector for Lotus Notes, you use a series of property tabs. The first is the General tab, shown in Figure 1.
On this tab, you supply the Notes Server name, and you can configure
the location of the Notes.ini file, the connector mailbox name, and how
to handle Notes DocLinks. Once you enter the required server name,
click the Address Space tab.
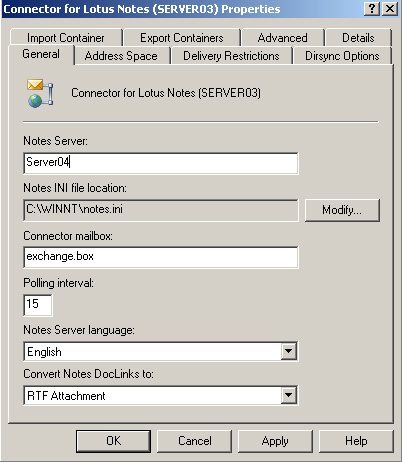
| 4. | On
the Address Space tab, you configure the common e-mail address space
that will be used between Exchange Server 2003 and Lotus Notes. You can
also configure whether the connector scope will apply to the entire
organization or only to the specific routing group. This is only an
issue if you have more than one routing group configured; otherwise,
the scope is the same either way. Create an SMTP address space that
applies to * (meaning everything), as shown in Figure 2.
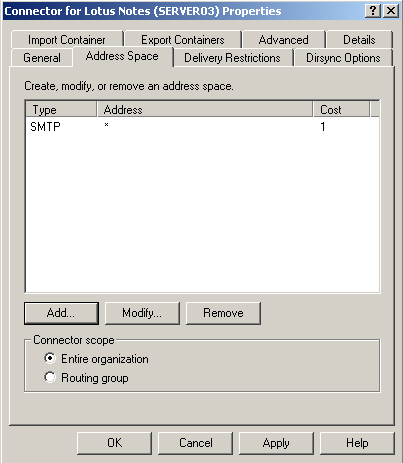
| 5. | Next, click the Import Container tab, shown in Figure 3.
Select the Users container for importing Notes accounts. The default
behavior when importing a mailbox that doesn’t have a Windows account
is to create a contact in Active Directory. You can also select to
create a new user account, which can be either enabled or disabled.
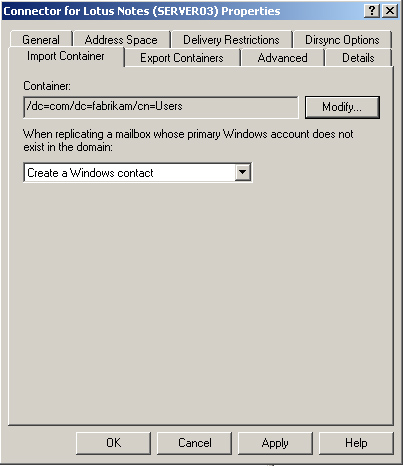
| 6. | Next,
click the Export Containers tab. You can configure Active Directory to
export groups or contacts from any OU to the Notes directory, and you
can export multiple containers. Add the Users container, as shown in Figure 4, and then click the Advanced tab.
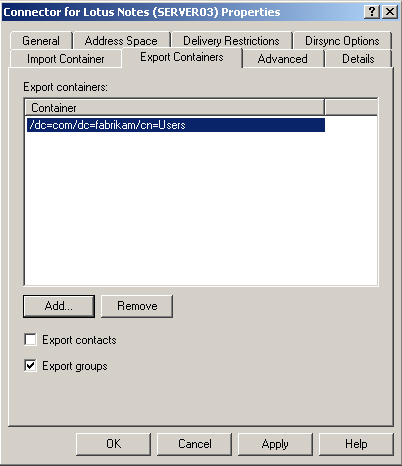
| 7. | On the Advanced tab, shown in Figure 5,
you configure how mail is handled. You can configure message routing,
which controls what domains are routable through the connector, as well
as the router mailbox and the appearance of messages. You can also
configure a message size limit here. Add fabrikam.com to the list of routable domains, and then click the Dirsync Options tab.
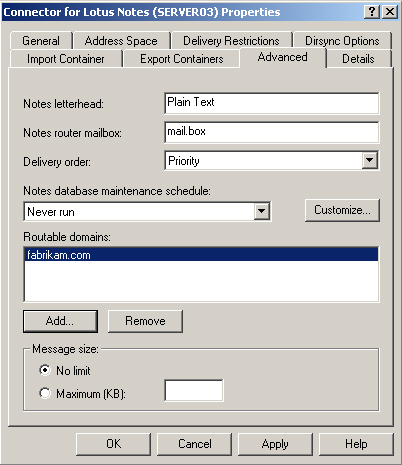
| 8. | On the Dirsync Options tab, shown in Figure 6,
you configure a number of synchronization options, such as the schedule
for synchronization, Address Book settings, and whether to initiate
Exchange to Notes or Notes to Exchange synchronization immediately. You
can immediately synchronize either a full reload of all data or an
immediate update, which just overrides the schedule and immediately
synchronizes any changes that have been made since the last
synchronization.
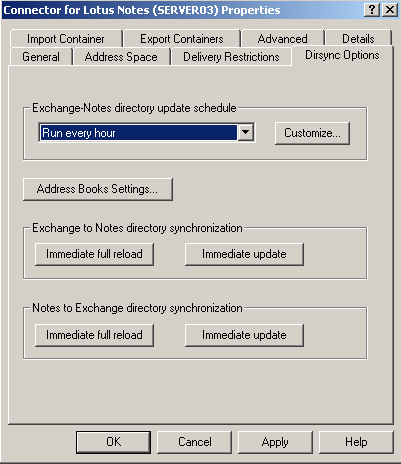
| 9. | The last settings to configure are on the Delivery Restrictions tab, shown in Figure 7.
Here, you can configure permissions for the connector, whether you want
to allow everyone to send through it or to restrict access to certain
users and groups. Click OK when you are done.
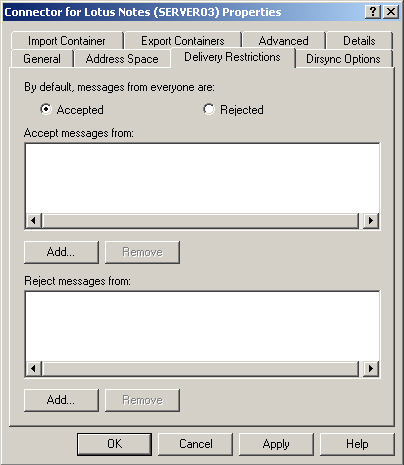
|
The
Connector for Lotus Notes sets up directory synchronization of mail and
account information, but it does not synchronize calendar information
between Exchange Server and Notes. To do this, you must also configure
the Microsoft Calendar Connector by performing the following steps:
1. | Right-click
the Calendar Connector in the Connectors container, and click
Properties. The first tab is the General tab, shown in Figure 8.
Select the connector used to import users into Active Directory. Click
Modify and select the Connector For Lotus Notes. On this tab, you can
also change the default settings for the maximum number of days to
maintain free and busy information, the maximum age in minutes of
foreign free and busy information that can be used without querying the
Notes calendar, and the maximum time in seconds to wait for queries to
be answered. After configuring these settings, click the Calendar
Connections tab.
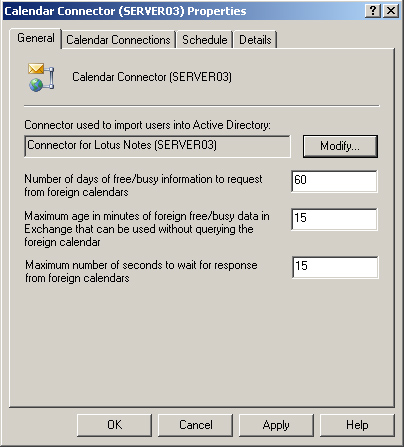
| 2. | To create a new Calendar Connection, click Add, then click Lotus Notes, and then click OK.
| 3. | As shown in Figure 9,
you are required to identify the Notes server and the location of the
Notes.ini configuration file. After supplying this information, click
OK.
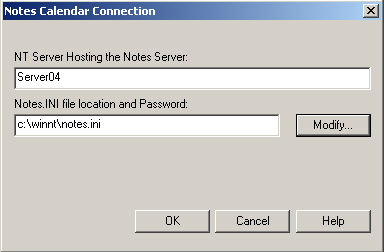
| 4. | Click
the Schedule tab. This is where you configure the schedule for
synchronizing calendar information. This is a standard calendar like
the one you configured for the ADC.
|
The
Connector for Novell GroupWise is the other type of connector that
comes with Exchange Server 2003, and the procedures to set it up are
essentially the same as those for setting up the Connector for Lotus
Notes. As with Notes, you do have to configure the Calendar Connector
separately from synchronizing mail and account information.
|